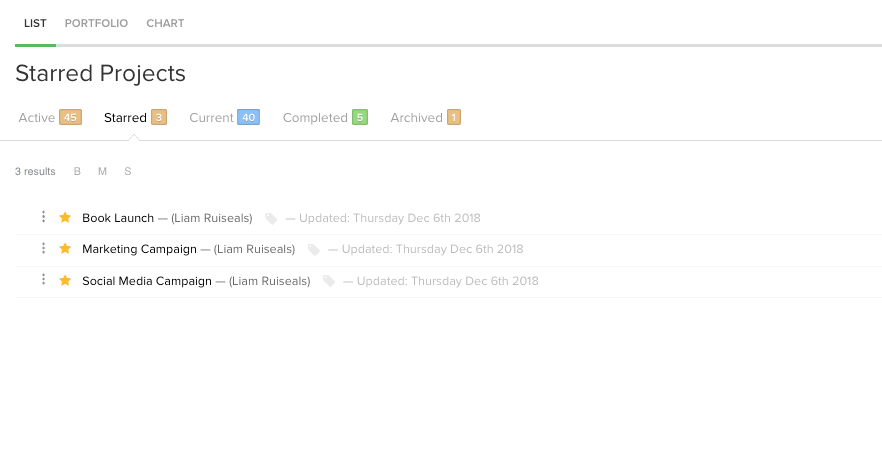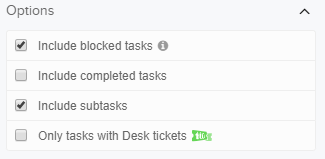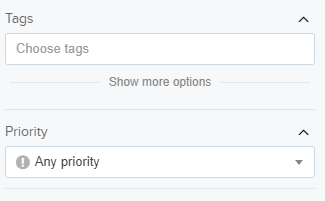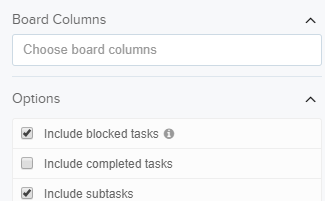We are using Teamwork tools (Project, Desk ad Chat) quite extensively and we rely on them to carry out our daily operations. We are using Projects to manage our ongoing work and engagements, Chat to manage our internal communications and Desk as our ticketing system and external communication. We also use many other integration tools but this is for another article.
This article summarises all the latest updates, features and tricks the Teamwork guys have released in the past few months. We have summarised them all in one list with some short instructions. We also included the original links to the full official Teamwork.com articles and help docs.
1. The options to view a User’s Upcoming Calendar Events
Need an easy way to see if your team members are available for a meeting? this feature lets you view their events directly from their profile. In just a few clicks, you can see if their schedule is open.
How to use:
Go to the People section at the top of your screen —> select a user to view their profile —> In the profile view, select the Events tab.
2. Use Triggers in Board View to Automatically Add Subtasks
when you move a card into a column, you can set up a trigger that allows you to add subtasks — either from a standard list you create manually or from an existing task list template.
How to use:
3. New and Improved Notebooks for Smarter Collaboration
Now multiple users can view and edit Notebooks simultaneously and see changes in real time. Versioning feature that allows you to roll back is still available.
How to use:
4. Intuitive Project Dropdown Menu
Redesigned the project drop down menu to be more visible — making it easier for you to access project options in an instant.
How to use:
You can find these new menus anywhere you find a list of projects —> Look for the three dots next to the project name —> select them to open the project’s options menu.
5. Use Triggers in Board View to Send Custom Notifications
A new trigger that lets you automatically send a custom email notification to task assignees, task followers, or specific team members when a card in Board View is moved to a specific column, making it even easier to keep team members in the loop.
How to use:
Hover over a column name —> select the column dropdown menu —> select Column Settings.
Next —> select Add Trigger and click Send custom notification to notify task assignees, change followers, comment followers, or designate a specific user to notify. A text box for a custom message will also appear, so you can leave specific instructions or a friendly note.
6. Teamwork Projects for Gmail Add-on
Teamwork Projects users can now save time and effort by creating tasks directly from emails in their Gmail mobile app. When creating tasks directly from your Gmail inbox, you can add your task to specific projects and task lists, assign tasks to the right person, estimate times, and add a due date, tags, comments, or priority level. Then, when you’ve filled out all the details you need, simply select “add email as attachment” and your email will be added to the task.
How to use:
7. New Filters Let You Find the Information You Need Even Faster
Teamwork has created new filters that make your job easier every day. Now you can hide subtasks, show tasks that do not have tags, show tasks without a column and show projects without an owner.
All these filters will allow you a much better control and more granular search.
How to use:
Hide Subtasks
Show tasks without tags
Show tasks without column
Show project without an owner
8. Increase Accountability with Change History for Milestones and Tasks
Change History lets you see every single change detail of a milestone or task in one convenient place, so you can focus on the big picture progress of your project without losing sight of the specifics.
How to use:
Change history Milestone
9. New Metrics Panels for Dashboards
New, powerful dashboard feature, which is currently available on our Beta Program.
You can build up any number of saved Dashboards and choose which metrics you want to see for specific projects. You can also choose whether you want to see your personal data only or the data for your whole team. It’s also easy to switch between Dashboards, depending on the type of information you need to see at any given time.
How to use:
Make sure you have this feature enabled.
Teamwork settings —> Beta Program Tab—> Enable “New Dashboard”
Once enabled, you and your users will see your new and improved dashboards in the Home area of your site.
10. Task Breakdown in Workload
With this feature, you can see exactly which tasks your team members are working on. No need to click away from the Workload screen to remind yourself who’s working together or individually on specific tasks.
How to use:
Go to the Everything tab at the top of the screen —> select Workload —> Click on one of the boxes under Tasks that has a number in it.
A list of all of the tasks associated with that number will appear, giving you all of the information you need.
11. Clock In/Clock Out Feature
The new Clock In/Clock Out feature lets your team record their hours at work each day without having to log time on individual tasks. This gives you accurate reporting and its flexible enough to allow breaks and calculate overall operation time.
How to use:
In Settings area select the Beta Program tab —> Enable Clock In/Out.
12. Desktop App for Teamwork Projects
Teamwork released a brand new desktop app for Teamwork Projects that will give you all the functionality of the browser version in a beautiful, distraction-free environment.
How to use:
Download the app —> Run the installation file and the shortcut will appear on your desktop post the installation. From here you run it like any other app.
13. Manage Your SharePoint Documents Directly from Teamwork Projects
Access your SharePoint document library directly from Teamwork Projects for an even more productive workflow. If your team uses SharePoint to create, store, and share files across your company, then our latest integration is going to make every project a whole lot easier. Link files between SharePoint and Teamwork Projects for more efficient document sharing and collaboration across projects.
How to use:
14. New Teamwork Projects and Zapier Integration
The new Teamwork Projects and Zapier integration now has triple the power with 30 Actions, 23 Triggers, and 17 searches to choose from.
New Triggers:
Task Updated or Deleted – Triggered when a task is updated or deleted.
New Calendar event – Triggered when you add a new calendar event.
New Invoice – Triggered when you add a new invoice.
Project Updated – Triggered when a project is updated.
New Actions:
Create Calendar Event – Creates a new calendar event.
Mark Task Complete – Marks a task complete.
Create Invoice – Create a new invoice.
Create Task Comment – Creates a new task comment.
New Searches:
Find Task – Finds a task by searching.
Find Project – Finds a project by searching.
Find Company – Finds a company be searching
How to use:
Here you go, lot’s of extra functionality and features in the past couple of months that given us better insights and visibility, better filtering and more productive workflows We hope you found this summary helpful.